Вставка комментариев в pdf-файл
Почти все документы верстаются в нашей компании в Adobe InDesign.
Как правило, после верстки оригинал-макета создается pdf-файл, с которым далее работает тематический редактор, а впоследствии — специалист Заказчика.
Свои замечания, предложения, вопросы и т. п. они оформляют в виде комментариев, для вставки которых используют Adobe Acrobat 9 Standard или очень удобную бесплатную программу PDF-Xchange Viewer Portable. Порядок работы в обеих программах аналогичен. Ниже приведено описание для PDF-Xchange Viewer Portable
Наименование программы: PDF-Xchange Viewer Portable
Разработчик: Tracker software products
Сайт разработчика: http://www.docu-track.com/downloads/users/
Версия Windows: 2000, XP, Vista
Вы можете скачать эту программу с нашего сайта (ZIP-архив, 5,6 Мбайт)
Данную программу даже не нужно инсталлировать. Ее можно запускать с флэшки, что удобно для компаний, в которых не разрешается устанавливать на корпоративные компьютеры бесплатное ПО.
Порядок работы
Запустите программу и откройте pdf-файл, в который будут вставляться комментарии.
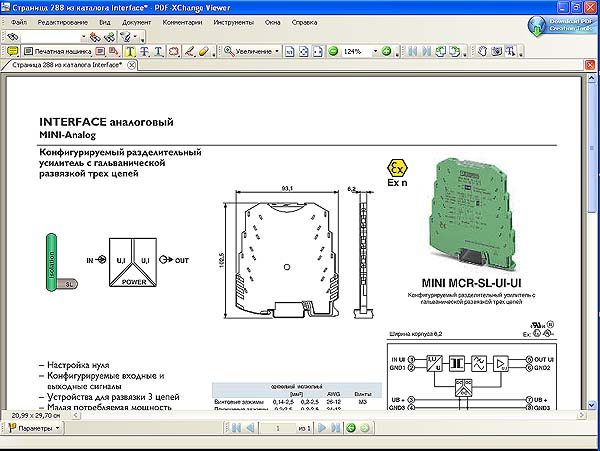
Рис. 1. Окно PDF-Xchange Viewer Portable с открытым pdf-файлом
Панель инструментов «Комментарии и разметка» можно держать постоянно открытой и иметь все необходимые инструменты «под рукой»
![]()
Рис. 2. Панель инструментов «Комментарии и разметка»
Из панели можно удалить ненужные инструменты. Настройка выполняется точно также как и в программе Word.
Нам понадобятся всего четыре инструмента:
| Зачеркивание | |
| Подсветка | |
| Карандаш | |
| Примечание |
Ниже приведены типичные случаи применения указанных инструментов:

Рис. 3. Необходимо заменить зачеркнутый текст на текст в окошке

Рис. 4. Комментарий к выделенному фрагменту текста
В данном случае редактор просит заменить обычное начертание шрифта на курсив.
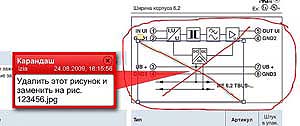
Рис. 5. Применение инструмента «Карандаш» для разметки документа

Рис. 6. Применение инструмента «Примечание»
Порядок действий по существу одинаков для всех инструментов:
1 - Взять нужный инструмент;
2 - Выделить фрагмент текста (инструментом «Зачеркивание» или «Подсветка») или кликнуть в позиции установки примечания (инструментом «Примечание») или нарисовать что-либо (инструментом «Карандаш»);
3 - Дважды кликнуть по выделенному фрагменту текста, или по значку «Примечание» или по рисунку, выполненному инструментом «Карандаш».
4 - Ввести текст в появившееся окно;
5 - По окончании ввода кликнуть мышкой вне окна.
Примечания:
1. Размеры окошек можно изменять.
2. Окошки можно удалять через контекстное меню



